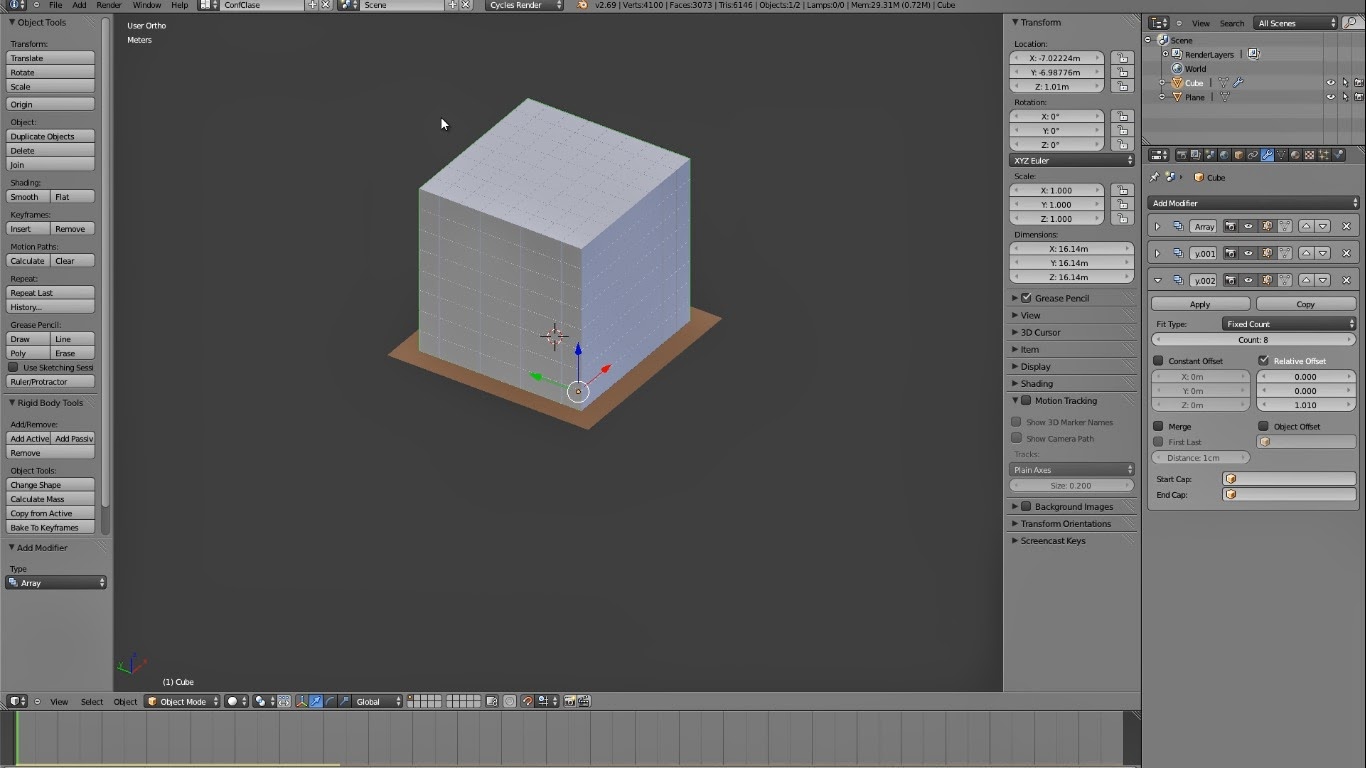Yo voy a crear una serpiente para después animarla
Para empezar, he creado un cilindro al que he estirado con escala sobre el eje Z y he partido en siete partes para moldearlo hasta crear también la cola.
Además de eso, también he creado dos planos, uno para el suelo y otro para el fondo de la animación que más tarde completaré con texturas.
Para modelar la cabeza de la serpiente, he utilizado unos planos básicos que he introducido a través de seleccionar la opción: "Background images"
Para crearla he introducido un cubo al que he dado la forma más parecida. Para los ojos he utilizado dos esferas a las que les he aplicado "Smooth" para suavizarlas.
Para el cuerpo, con la selección de caras, he seleccionado aquellas en las que la serpiente utiliza para apoyarse en el suelo. Por lo tanto, las he aplanado.
A partir de la figura ya creada voy a animarla con los elementos que ofrece blender: los huesos.
Son objetos que forman parte de una armadura.
Con ellos, en el modo edición, puedo seleccionar una de las extremidades para que al darle a la tecla E se multiplica estando unido al primero. De esta forma puedo hacerlo más grande o más pequeño.
De uno en uno los he ido colocando a lo largo del cuerpo de la serpiente.
Para mover el objeto, he seleccionado tanto la figura como los huesos y he seleccionado las teclas CTRL+P. En el menú que aparece, "Set parent to", he seleccionado la opción de With automatic weights. Con esto se establece un padre para una deformación del esqueleto utilizando los pesos automáticos.(With automatic weights)
Ahora, en el modo edición, aparece una nueva opción que es "Pose Mode". A partir de aquí puedo generar una animación a través del movimiento de cada uno de los huesos del esqueleto.
Para empezar con la animación de la serpiente establezco los frames por defecto que ya utilicé en el ejercicio anterior. Selecciono tanto el objeto como los huesos y le doy a la tecla I para establecer el primer frame de localización, escala y rotación.
En el "Modo Pose" desplazo la linea del tiempo, selecciono aquellos huesos que quiero mover y con la tecla G los muevo.
Ahora que tengo el modelado y la animación de la serpiente voy a dotarle de unas texturas.
Tras seleccionar la serpiente he presionado la tecla U y aparece una pantalla con varias opciones. La opción que he usado es la de “Proyect from view”. En ese momento lo que he seleccionado en la imagen en 3D aparece en la ventana de la derecha. He ido seleccionado por mitades la serpiente y este es el resultado:
Una vez que tengo seleccionada la imagen que quiero texturizar, selecciono la opción, situada en la ventada de la derecha, que es UV. Ahí se abre una ventana con varias opciones y selecciono “Export UV Layout”. Es una opción para exportar los UVs. Después de eso nos indica dónde queremos guardar el archivo .png Una vez exportada abro esa imagen en el programa que he elegido para editar, que es photoshop.
Para texturizar a la serpiente, he utilizado las siguientes imágenes:

Éste es el resultado de la animación: